[ITEM]

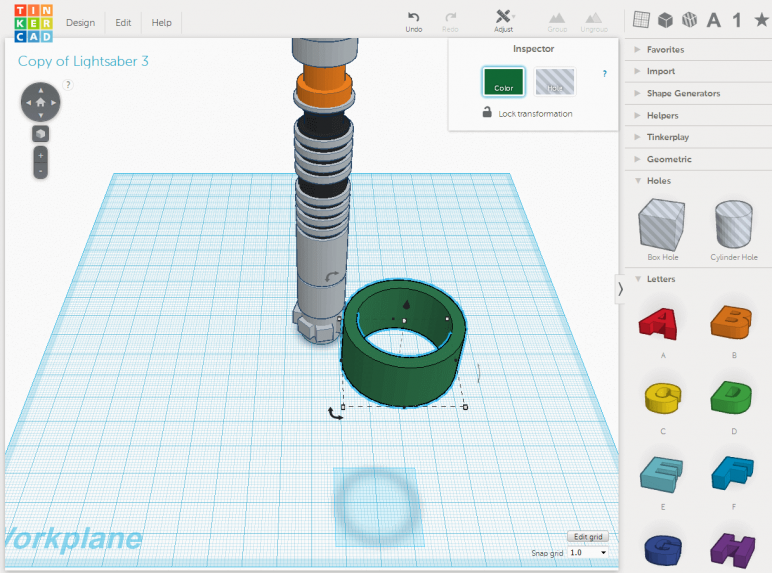 [/ITEM]
[/ITEM]


Dental Usb Software Download Rating: 4,7/5 2849 reviews
VideoGlide When using a VideoGlide intra-oral camera, the capture window may display a solid color rather than the video to indicate an issue. Consider the following potential issues based on the color displayed: Red: Red indicates that there is no recognized VideoGlide device. Ensure that the VideoGlide device is plugged in and not currently used in a separate application. Yellow: Yellow indicates that the device has low-power. Always use the VideoGlide device in a USB powered port. Green: Green indicates that there is no video feed to display.
Ensure that a playing video source is plugged into the VideoGlide device. Purple: Purple indicates an USB error.
This can occur if the VideoGlide device does not have adequate USB bandwidth allocated. Ensure that another high-speed device is not using the USB 2.0 controller. General Intraoral/Digital Camera Instructions Note: The below documentation has been tested and confirmed functions with the MacPractice software. If there are issues with this set up and design of this set up MacPractice Support can assist in trouble shooting some issues; but you may need to contact the manufacturer of the camera for future assistance.
This document will take you through the installation and setup of the two applications that will assist in the use of the Intraoral Digital Camera(s) with MacPractice and Mac OS X version 10.5 Leopard and above. • The ProView USB Capture Software or VideoGlide Software; will assist in the function of the camera: (Note in our examples and documentation we use ProView Software) • The USB Overdrive Software; is needed to run the footpad (not used with some cameras) NOTE: • You many need to purchase a USB Adapter for your camera • There are known issues with using Trial versions of Proview & VideoGlide when the trail version expires your camera may start having issues and in some severer cases stop working with MacPractice. Download freestyler dmx 332 free video. It would be recommended to uninstall the software and reinstall a full functioning version. • Click Continue • Read your License Agreement - Click Continue • Select your computer hard drive if there is more then one listed • If you are ready to install your USB Overdrive X software click Install • Enter your computer Administrator User Name & Password (MacPractice does not have this information), Click OK • Your Installation process will begin, do not force quit this process • Once your installation is complete you MUST Restart your computer for this installation to complete; Click Restart.
This camera is design with dentist in mind. SPECIAL DOWNLOAD. USB INTRAORAL CAMERA - SOFTWARE - US DENTAL DEPOT USDD - 2,34 Mb.
• (A) Device Type: Select 'Gaming' • (B) Application: Select 'MacPractice DDS/MD/2020/DC' • (C) Device: Select • Location: Do Not Change When you are finished your window will look something like this: Click the OK button. When you click OK, you will see your new set-up is selected in your menu window. You will now be able to program your USB foot pad: • Select 'Button 1' • Select 'Press Key' if not already selected • Enter in the keystroke: 'j' • Check the boxes: Command + Shift NOTE: If you intra-oral camera starts to take multiple images on its own you may need to lower your USB Overdrive 'Sensitivity' settings.
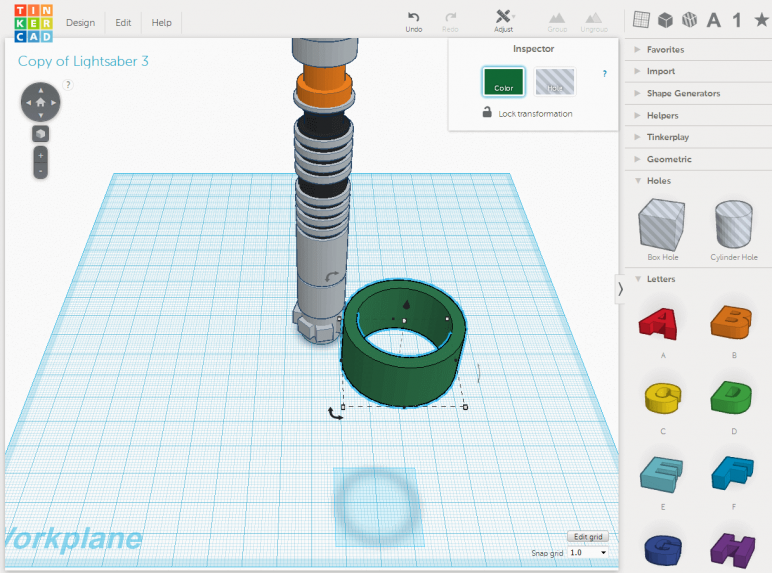
This will assist in preventing the extra images. Aashiqon mein jiska title titanic song mp3 free download. The Setting will look like this: Save your settings and close the Preference window click the red button in the upper left corner.
With your Preferences open from your pop-up menu select 'Any Gaming, Any Application' if it is already not selected. This will add the button list in the below window. Click the pop-up menu again and select 'New Duplicate Settings.' • (A) Device Type: Select 'Gaming' • (B) Application: Select 'Video Glide' • (C) Device: Select • Location: Do Not Change When you click OK, you will see your new set-up is selected in your menu window. You will now be able to program your USB foot pad: • Do not select a button but click press the foot pedal or device button • Select 'Press Key' if not already selected • Enter in the keystroke: 'command + [' • Check the boxes: Command Save your settings and close the Preference window. Then, click the red button in the upper left corner. Configuring MacPractice for an Intra-Oral Camera.
- Author: admin
- Category: Category
Search
Top Articles
- Minecraft Disneyland Map Download 152
- Download Free Madness Project Nexus Hacked
- Star Wars Episode 1 Phantom Menace Torrent Download
- Cabinet Vision Solid Essential 80 Crack
- Free Download Program Samsung Printer Toner Reset Firmware Fix Patch
- The Ugly Truth Movie Soundtrack Free Mp3 Download
- Techsatishmallu Malayalam Tv Serials
- Tony Hawk S Downhill Jam Wii Iso Torrent
- Tablicu Kvadratov Ot 10 Do 20 Po Matematike
- Telecharger Encarta Junior 2009 Gratuite Tlcharger Youtube
- Underoath They Re Only Chasing Safety Special Edition Torrent
- Fsx E Jets Embraer Virtualtorrentsru

Dental Usb Software Download Rating: 4,7/5 2849 reviews
VideoGlide When using a VideoGlide intra-oral camera, the capture window may display a solid color rather than the video to indicate an issue. Consider the following potential issues based on the color displayed: Red: Red indicates that there is no recognized VideoGlide device. Ensure that the VideoGlide device is plugged in and not currently used in a separate application. Yellow: Yellow indicates that the device has low-power. Always use the VideoGlide device in a USB powered port. Green: Green indicates that there is no video feed to display.
Ensure that a playing video source is plugged into the VideoGlide device. Purple: Purple indicates an USB error.
This can occur if the VideoGlide device does not have adequate USB bandwidth allocated. Ensure that another high-speed device is not using the USB 2.0 controller. General Intraoral/Digital Camera Instructions Note: The below documentation has been tested and confirmed functions with the MacPractice software. If there are issues with this set up and design of this set up MacPractice Support can assist in trouble shooting some issues; but you may need to contact the manufacturer of the camera for future assistance.
This document will take you through the installation and setup of the two applications that will assist in the use of the Intraoral Digital Camera(s) with MacPractice and Mac OS X version 10.5 Leopard and above. • The ProView USB Capture Software or VideoGlide Software; will assist in the function of the camera: (Note in our examples and documentation we use ProView Software) • The USB Overdrive Software; is needed to run the footpad (not used with some cameras) NOTE: • You many need to purchase a USB Adapter for your camera • There are known issues with using Trial versions of Proview & VideoGlide when the trail version expires your camera may start having issues and in some severer cases stop working with MacPractice. Download freestyler dmx 332 free video. It would be recommended to uninstall the software and reinstall a full functioning version. • Click Continue • Read your License Agreement - Click Continue • Select your computer hard drive if there is more then one listed • If you are ready to install your USB Overdrive X software click Install • Enter your computer Administrator User Name & Password (MacPractice does not have this information), Click OK • Your Installation process will begin, do not force quit this process • Once your installation is complete you MUST Restart your computer for this installation to complete; Click Restart.
This camera is design with dentist in mind. SPECIAL DOWNLOAD. USB INTRAORAL CAMERA - SOFTWARE - US DENTAL DEPOT USDD - 2,34 Mb.
• (A) Device Type: Select 'Gaming' • (B) Application: Select 'MacPractice DDS/MD/2020/DC' • (C) Device: Select • Location: Do Not Change When you are finished your window will look something like this: Click the OK button. When you click OK, you will see your new set-up is selected in your menu window. You will now be able to program your USB foot pad: • Select 'Button 1' • Select 'Press Key' if not already selected • Enter in the keystroke: 'j' • Check the boxes: Command + Shift NOTE: If you intra-oral camera starts to take multiple images on its own you may need to lower your USB Overdrive 'Sensitivity' settings.
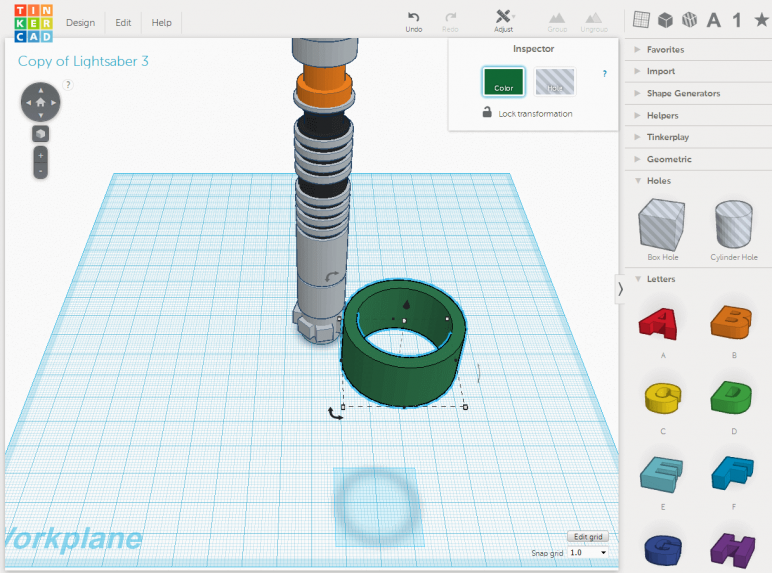
This will assist in preventing the extra images. Aashiqon mein jiska title titanic song mp3 free download. The Setting will look like this: Save your settings and close the Preference window click the red button in the upper left corner.
With your Preferences open from your pop-up menu select 'Any Gaming, Any Application' if it is already not selected. This will add the button list in the below window. Click the pop-up menu again and select 'New Duplicate Settings.' • (A) Device Type: Select 'Gaming' • (B) Application: Select 'Video Glide' • (C) Device: Select • Location: Do Not Change When you click OK, you will see your new set-up is selected in your menu window. You will now be able to program your USB foot pad: • Do not select a button but click press the foot pedal or device button • Select 'Press Key' if not already selected • Enter in the keystroke: 'command + [' • Check the boxes: Command Save your settings and close the Preference window. Then, click the red button in the upper left corner. Configuring MacPractice for an Intra-Oral Camera.
Search
Top Articles
- Minecraft Disneyland Map Download 152
- Download Free Madness Project Nexus Hacked
- Star Wars Episode 1 Phantom Menace Torrent Download
- Cabinet Vision Solid Essential 80 Crack
- Free Download Program Samsung Printer Toner Reset Firmware Fix Patch
- The Ugly Truth Movie Soundtrack Free Mp3 Download
- Techsatishmallu Malayalam Tv Serials
- Tony Hawk S Downhill Jam Wii Iso Torrent
- Tablicu Kvadratov Ot 10 Do 20 Po Matematike
- Telecharger Encarta Junior 2009 Gratuite Tlcharger Youtube
- Underoath They Re Only Chasing Safety Special Edition Torrent
- Fsx E Jets Embraer Virtualtorrentsru
Dental Usb Software Download В© 2019